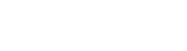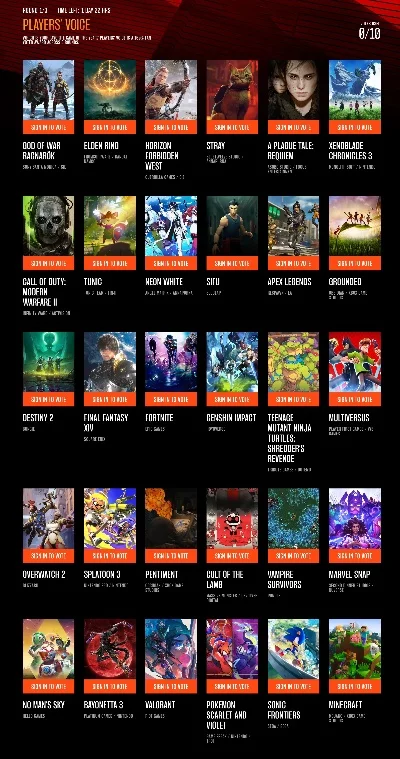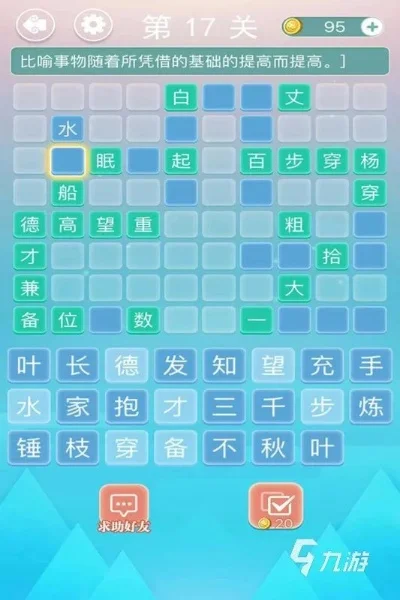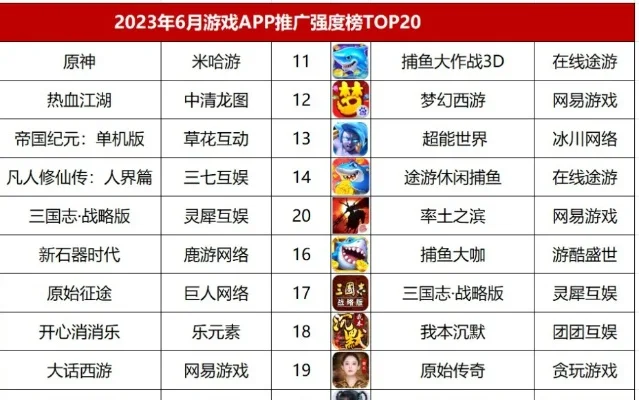问题概述
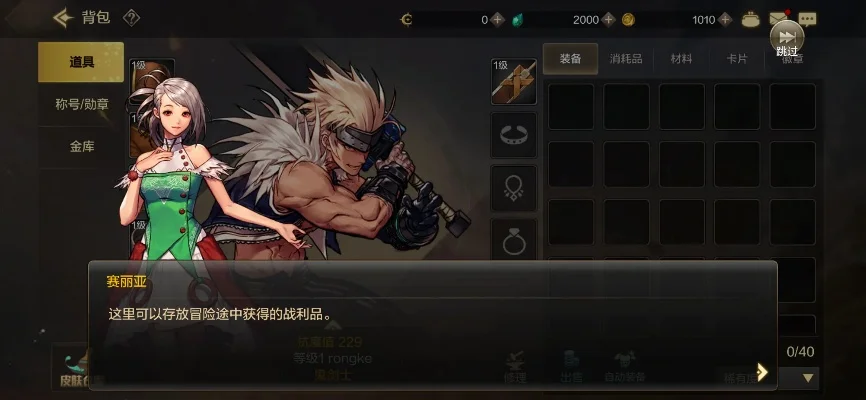
"dnf手游桌面不显示"是许多玩家在启动游戏时遇到的常见问题,不仅影响游戏体验,还可能让玩家产生焦虑。通常表现为桌面图标消失、无法通过任务栏启动游戏,甚至系统提示“未找到可执行文件”。这类问题可能由多种原因导致,包括系统设置错误、游戏文件损坏、显卡驱动问题或注册表异常等。本文将系统性地分析这一问题的成因,并提供可行的解决步骤,帮助玩家快速恢复游戏图标并流畅运行。
常见原因分析
导致dnf手游桌面不显示的原因多种多样,主要可分为硬件、软件和系统层面的问题。以下是一些常见的故障点:
1. 游戏文件缺失或损坏
游戏更新过程中可能中断导致部分文件丢失。
长时间运行后,游戏安装目录可能出现错误文件。
2. 显卡驱动问题
驱动过时或与系统不兼容,导致游戏图标无法正常显示。
显卡硬件故障也可能引发此类现象。
3. 系统设置异常
任务栏图标隐藏设置被误改。
系统资源不足,导致游戏图标加载失败。
4. 注册表错误
系统注册表中与dnf相关的条目被删除或篡改。
了解这些原因有助于玩家更有针对性地解决问题,避免盲目尝试导致时间浪费。
解决步骤详解
针对"dnf手游桌面不显示"的问题,玩家可以按照以下步骤逐一排查和修复:
1. 检查游戏文件完整性
打开dnf手游客户端,进入“设置”菜单。
选择“维护工具”或“游戏补丁”选项,点击“自动修复”功能。
等待修复完成,重启游戏查看图标是否恢复。
如果自动修复无效,可尝试手动下载缺失文件:
访问dnf手游官方网站,查找游戏最新版本补丁包。
替换安装目录中对应的文件,注意备份原文件以防出错。
2. 更新或重装显卡驱动
访问显卡厂商官网(如NVIDIA、AMD、Intel)下载最新驱动。
卸载旧驱动后重启电脑,再安装新版本驱动。
重启dnf手游客户端,检查图标是否显示。
若更新驱动无效,可尝试回滚到稳定版本:
1. 右键点击“此电脑”→“管理”→“设备管理器”。
2. 展开“显示适配器”,右键显卡选择“属性”→“驱动程序”→“回滚驱动”。
3. 调整系统任务栏设置
右键点击桌面空白处,选择“任务栏设置”。
确保“使用小图标”和“在任务栏上显示所有图标”选项已勾选。
若图标仍不显示,尝试重启任务栏服务:
按`Win+R`输入`services.msc`,找到“任务栏”服务。
将启动类型改为“自动”,点击“重启”按钮。
4. 检查注册表键值
注意:操作注册表前需备份!
按`Win+R`输入`regedit`,打开注册表编辑器。
导航至`HKEY_CURRENT_USERSoftwareDNF手游`路径。
检查是否存在“DesktopIcon”或“Shortcut”键值,若缺失则尝试导入备份文件。
5. 重置dnf手游快捷方式
在桌面右键删除dnf快捷方式。
按`Win+E`打开文件资源管理器,进入`C:Program Files (x86)DNF手游`。
右键“启动器.exe”选择“发送到”→“桌面(创建快捷方式)”。
6. 系统还原或重装游戏
若以上方法均无效,可考虑系统还原至问题出现前的状态:
进入“控制面板”→“系统和安全”→“系统”→“系统保护”。
点击“系统还原”,选择可用还原点。
若还原失败,建议完全卸载游戏:
1. 在“设置”→“应用和功能”中删除dnf手游。
2. 清理注册表残留(建议使用第三方工具辅助)。
3. 重启电脑后重新下载安装游戏。
预防措施
为了避免"dnf手游桌面不显示"的问题反复出现,玩家可以采取以下预防措施:
定期更新驱动:显卡驱动更新后及时检查游戏兼容性。
保持游戏文件完整:开启自动修复功能,避免手动下载补丁。
避免误改系统设置:更改任务栏或注册表前先备份。
使用正版渠道下载:避免从第三方网站获取游戏文件。
其他可能影响图标显示的情况
除了上述常见问题,以下情况也可能导致dnf手游桌面不显示:
杀毒软件拦截:部分杀毒软件将游戏文件误判为威胁并隔离。
暂时退出杀毒软件,重启游戏后重新添加信任。
多开软件冲突:如虚拟机、兼容层(如Wine)可能导致图标加载异常。
尝试关闭多开软件后重新启动游戏。
系统兼容性问题:旧系统(如Windows 7)可能因API不兼容导致图标缺失。
建议升级至Windows 10或更高版本。
小编总结
"dnf手游桌面不显示"虽然常见,但通过系统性的排查,大多数问题都能得到解决。本文从游戏文件、显卡驱动、系统设置、注册表等多个维度提供了详细修复步骤,玩家可根据自身情况选择对应方法。若问题依然存在,建议联系dnf手游客服或社区求助,获取更专业的支持。保持耐心和细心,相信每位玩家都能顺利恢复游戏图标,重新享受冒险之旅。